The Avaya Workplace is a SIP softphone client that allows you to take your office number with you wherever you go. You can make and receive calls on your personal computers and your mobile devices. One number can ring on any device anywhere you have internet connection.
Installing on a UC Provided Computer
1. Open IBM BigFix
- Navigate to the IBM BigFix application in the Windows Start Menu
- Click the Windows button in the lower left corner of your screen
- Scroll down to the 'IBM BigFix' button
- The applications are listed in alphabetical order
- Click the 'IBM BigFix' button to open the application
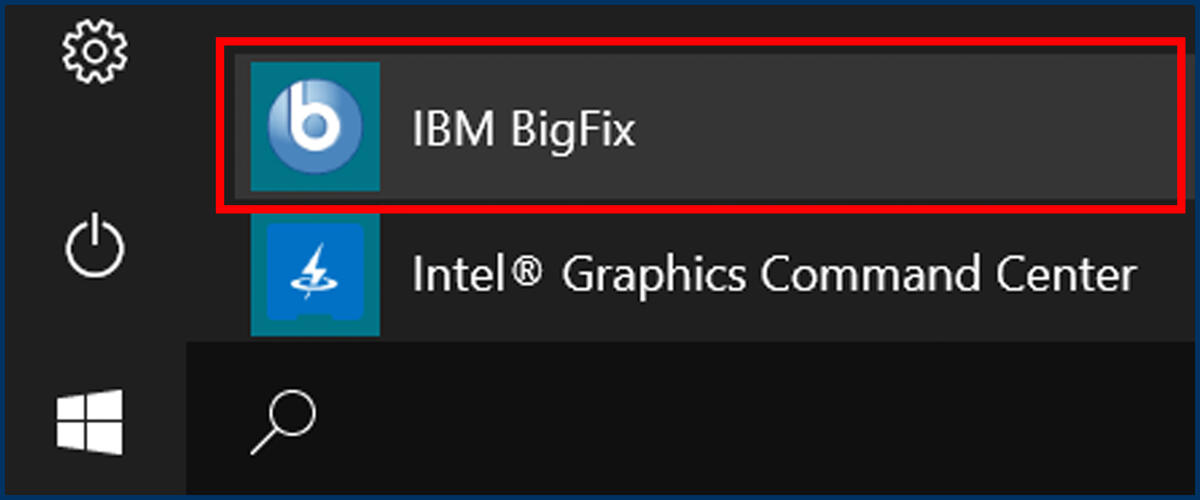
2. Install Avaya Workplace
- Scroll to find the Avaya Workplace software application in the BigFix Support Center window
- Select the 'Avaya Workplace' software
- Click the 'Accept' button
- After clicking the Accept button, you can click the Progress tab to view the progress of the installation

Installation Progress
In the Status column, the installation progress will show as 'Evaluating' and then 'Completed' once the installation has completed.


Installation Notifications
Two windows notifications will also appear during and after installation:
- The first will notify you that the application is now installing
- The second will notify you that the Avaya Workplace installation has completed, and will display the current version of the software
- These are notifications only, and require no action


3. Open Avaya Workplace
Once the installation has completed, you can open the Avaya Workplace application from the Windows Start Menu.
- Click the Avaya Workplace icon to open the application

